PADS Tips and Tricks: Printing a Color Image of a Decal
Have you ever wanted to, or had the requirement to print a color image of a Decal? This can be done directly in the Decal Editor.
In this PADS Tip and Trick, Bill Tkachuk from CSD explains how:
1. Load a decal into the Decal Editor and zoom to extents
2. Define the visible colors you want printed
3. Open the Output Window by going to View > Output Window
4. Select the Macro tab within the Output Window
5. In the pane to the right of Macro1, type in the following line: MainView.PrintPreview()
6. Save the Macro
7. Run the macro by clicking on the Run button (green arrow icon).
8. A Print Preview window will appear, click Print and select a color printer from your list of printers.
Note:
To modify pin numbers so they are smaller, go to Tools > Options > Drafting > Text and Lines. Decrease the Pin number size and line width. To see true width go to Tools > Options > Global > General, set Min Display Width to 0.
The decal will fill your printed page, there is no direct control over the scaling other than its native Scale to Fit. If you zoom out it will still fit the visible objects to fill the page. Zooming in, however, will provide you a full printed page of your visible area that you zoomed into. In some instances you may see more data in the print out than was displayed in the Decal Editor screen.
Objects in white color are automatically converted to black and black objects are automatically converted to white.
Comments
Leave a Reply
You must be logged in to post a comment.


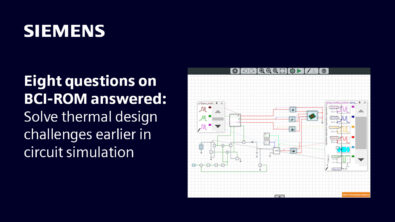
Great tip on how to print a decal. I’ve been using screen shots and such. However, step #3 just says, “Define the visible colors you want printed”. I can’t figure out where to do that. Any help?
Step 3 just means to make the decal use the colors you want by going to Setup > Display Colors within the Decal Editor. For a printout you should set your background color to white and choose appropriate colors that you want to use for the pads, 2D lines, text, etc in the Display Colors window.