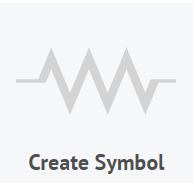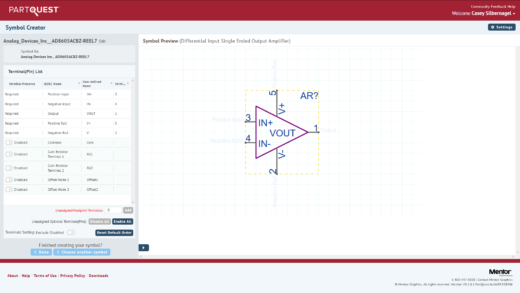PartQuest Updates Part 2 – Symbol Creator
With a recent update to PartQuest, users now have direct access to the PartQuest builders, including the Symbol Builder. Be sure to check out Part 1 of this blog series where I introduce the Part Creator
Clicking on the Create Symbol button from the PartQuest homepage brings you to the My Symbols area of your PartQuest account. This shows all of the symbols you have created in your account, including symbols that are associated with Parts. To create a new symbol, click the Create Symbol button in the My Symbols area. Symbols can also be created when searching a part in PartQuest, and under More selecting Choose Symbol.
When creating a symbol users have the option to choose one of the 76 Standard Symbol templates, or to create their own symbol.
If you create a custom symbol, a block symbol will be created and a terminal list will need to be entered manually, or by uploading a CSV file. As pins are added to the list, they are added to the graphical symbol. Multiple pins can be selected for group editing, or group deletion. The location of the pins can be easily manipulated by clicking and dragging the pins in the Symbol Preview area.
Templates speed up the symbol creation process for standard parts, because the user will start with a pre populated Terminal Pin list with information that would be typical of that particular part, not to mention the symbol graphic won’t be a block. Some of the templates have optional pins that can be toggled on or off depending on the type of device you are making the symbol for. Users just need to update terminal names, if desired.
Check out this video to see the process in action here.