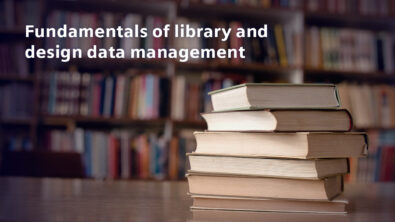Create symbols and footprints for electronic components using the PartQuest builders

In one of my last blogs I talked about using PartQuest to build up your PADS Professional component library. I also mentioned that PartQuest has the ability to create symbol and footprint data. In this blog I will talk a bit more about the wizards and templates that are built into PartQuest.
Creating a symbol
The symbol creator is accessible to users from the home page of PartQuest, as well as from the “My Symbols” area. The “My Symbols” area of your PartQuest account shows all of the symbols you have created in your PartQuest account. The symbol creator can also be accessed in the “Choose Symbol” dialog, shown in the “More” area of a component that comes up in a search. The “More” button is located on the right most side of a component search result row.
Before creating a symbol, make sure that the “symbol creator settings”, are set to your liking. These are located under the profile settings of your account. This is where items like grid size, reference designator location, and terminal pin display settings are located.
When building a custom symbol, a block symbol will be created and a terminal list will need to be entered manually or by uploading a CSV file. As pins are added to the list, they are added to the graphical symbol on the right. Multiple pins can be selected for group editing, or group deletion. Also, the location of the pins can be manipulated by clicking and dragging the pins in the symbol preview area.
In some cases, creating a symbol from a preexisting standard symbol makes more sense. If this is the case, you can choose from one of the 76 standard symbol templates available to users. If you choose a template to start from, you will start with a pre-populated terminal pin list with information that would be typical of that particular part. Some of the templates also have optional pins that can be toggled on or off depending on the type of device you are making the symbol for.
Creating a footprint
The footprint builder in PartQuest can be accessed in a similar fashion to the symbol creator. It can be found via the homepage, or after searching for a part in PartQuest, by clicking “More” next to a specific part and then selecting “Choose Footprint”. It can also be accessed from the “My Footprints” area, and then clicking “Create Footprint”.
While defining the footprint using the builder, you will need to enter information about the component, generally found on the datasheet for the component. This information would include things like the package size and dimensions, as well as specific information about the terminal size and position. If creating the footprint for a part found when searching, a link to the part datasheet is provided near the top middle of the interface is provided to help you quickly access the package information needed.
I want to point out that in the terminals step, the footprint builder has the ability to create terminal groups. This is very helpful if the component you are creating the footprint for has sets of terminals that are different sizes and types. It also allows the wizard to create footprints for components with unusual footprints.
You may find that not all information may be present on a datasheet. If that is the case don’t worry, just fill in as much information as is possible. If there is a field that is missing and is needed for the final calculations, the wizard will give a message near the bottom left indicating what specific information is needed, and prevent you from moving to the next step.
Creating a part
The ability to create a part in PartQuest is accessible to users from the home page of PartQuest, as well as from the “My Created Parts” area. The “My Created parts” area shows all of the parts you have created in your PartQuest account. This functionality is helpful if searching the supplier database does not initially yield any results.
When creating a part in PartQuest, the user will first be asked for the manufacturer, manufacturer part number, description and classification for the part. Everything except the description is needed in order to move forward with creating the part.
Once the part data is entered, click “Done”. This will add the part to your “My Created Parts” area. It will also search to see if part data is available from various sources, and if so, will automatically assign the appropriate symbol and footprint to the part you have just created. If no part data is available, you can now need to assign a symbol and footprint to the part by clicking the “More” button, and clicking the “Choose Symbol” or “Choose Footprint” buttons.
Once you are satisfied with your part, make sure to choose a partition for your part, then drag and drop (click) the part into your design or click “Download” to download the part information and add it to your library.
As you can see, the builders in PartQuest are a robust, quick way to create library data for PADS Professional. Click the here to go to PartQuest and try them out for yourself, or click any of the blog headings to learn more about a particular builder.