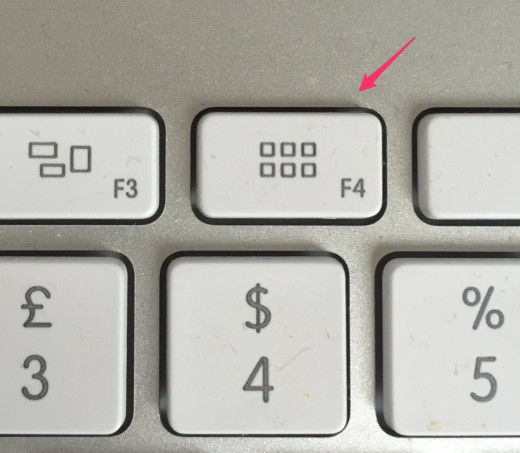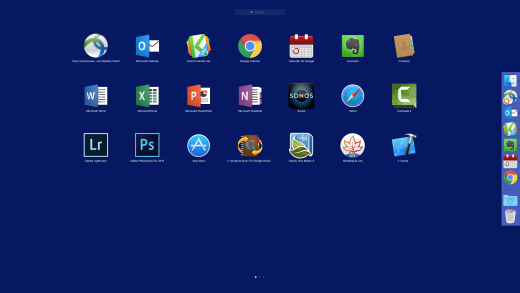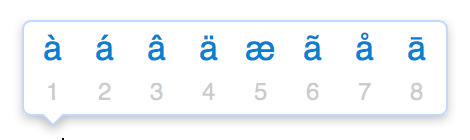Six of the best: more great OS X features
A while ago, as part of my occasional Six of the Best series of posts, I talked about 6 great features of OS X. In the meantime, my adventure – the experience of getting into using Macs – has progressed. Like many Mac users, I have become increasingly evangelistic, which is certainly a mixed blessing for those around me. I does mean that I have another 6 OS X features to get excited about …
In no particular order:
Quick Look
Although the Preview app is wonderfully flexible in letting you inspect the contents of many types of file, sometimes you just want a very quick peek. This is where Quick Look comes in. Just right-click [two-finger click] on a file in Finder, choose Quick Look and a window pops up instantaneously showing the image, text or whatever. You can also invoke Quick Look by just hitting SPACE or using Force Click on a trackpad. Other apps [like Evernote and OneNote, for example] also allow you to look at attachments with Quick Look.
![]() An added bonus is the ability to run an ad hoc slide show. All you need to do is select a number of files, invoke Quick Look and then click the Maximize button. You can then step through the files/images using the arrow keys or set it advancing automatically.
An added bonus is the ability to run an ad hoc slide show. All you need to do is select a number of files, invoke Quick Look and then click the Maximize button. You can then step through the files/images using the arrow keys or set it advancing automatically.
Text clips
A feature that excited me enough to base a posting on it was text clipping. In numerous applications [like Word, Pages, etc.], you can mark some text then drag it onto the desktop or any folder. Later it can be dragged into a document in the same fashion. This gives the functionality of numerous clipboards.
Pinch zoom
As I have been using iPads for 5 years – i.e. since The Beginning – a number of things have become very automatic and intuitive to me. An example os using a 2-finger pinch and reverse pinch to make a display bigger or smaller. You can do the same on a Mac with the trackpad. I find this very useful on my iMac’s 5K screen, as text can end up very small.
Launchpad
There are a variety of ways to start an app in OS X. Possibilities include [there may be others]:
- double-click on the executable file in the /Applications folder in Finder
- double-click on a shortcut on the desktop
- click on an app’s icon in the dock
- use Launchpad
I find (1) rather too awkward. (2) makes the desktop too cluttered – I like to use that space for a small number of files that I am working on right now. Most people seem to use (3) and lock all their apps into the dock. Even though it is possible to rearrange the order of icons in the dock, it can quickly become cluttered.
I have taken to using (4) – Launchpad. This is invoked using the F4 key [without holding fn] or using a 4-finger pinch on the trackpad. Launch pad looks very like the home pages on an iPad/iPhone, so I feel quite at home.
I have rearranged the icons so that the first page contains just the apps that I use on a frequent basis. Everything else is on the other 2 pages. For me, the dock [which is hidden on the right hand side of the screen] only contains icons for apps that are actually running, along with the download folder and Trash.
External screen/projector handling
I have never felt the need to use multiple screens on my desktop computer, but I commonly need to connect a projector or large external monitor to my laptop for presentations. In recent years, I have frequently done presentations using my iPad. Nowadays, the MacBook would be my first choice, as it gives a little more flexibility. I have commonly seen people struggling with external screens and projectors using Windows machines. I am sure all the necessary settings are there, but nobody seems to understand them. In my experience, over the last year or so, the MacBook just works. An app can be aware of the external screen. PowerPoint, for example, will cheerfully provide a presenter display on the main screen and show slides on the projector, with no hassle. Interestingly, this happens totally automatically if I use my Thunderbolt to VGA adapter. But, if I use HDMI, it needs to be told to show the presenter’s display. Some apps do not seem to be able to handle an external display. In that case, there is an easy to find setting to “mirror” the main screen on the external display.
Accented character input
I use a UK layout keyboard, which is fairly similar to a US one. This makes it different from those used by my colleagues in say France, Germany or Sweden. In all those countries – in fact in most countries where English is not the first language – they have a number of accented characters. I only need to type these characters once in a while, but I have always found it a challenge.
On a Mac, it is a breeze: just press and hold the unaccented version and a pop-up will offer the accented variations, which you can click on or hit a number key to choose. This also enables me to be pedantic about spelling of some English words, which do have an accent: the two dots [a dieresis] which specify that adjacent vowels are pronounced separately. For example: the word naïve or the names Chloë and Zoë.