101 Uses of the Control and Shift Keys in Solid Edge – Part 1
When using the Shift and Control keys we tend to be creatures of habit. Often, there are a bunch of objects to be selected and we unknowingly press one of these keys. It could be files and folders in Windows Explorer or simply multiple items in a list box.
Solid Edge takes this to the next level where the Shift and Control keys when used individually and in combination with the mouse bring a large number of powerful features to your fingertips.
Selection in the Pathfinder
The foremost is the Pathfinder where the Shift key can be used to pick contiguous features. Click the first part in the list, then hold down the Shift key and select the last part in the list. The Ctrl key can be used similarly for non-sequential multiple features.
A potential use for this could be the Assembly PathFinder where you can use the Ctrl key to pick just a few components and start the Assembly Relationship Manager or A.R.M. which then shows the relationships for just the selected components instead of the entire assembly.
This is no doubt some smart behavior on part of the A.R.M. but using the Shift or Ctrl keys is the key here. No pun intended! The following video demonstrates the process.
It goes without saying, this technique can be used in the Part or Sheetmetal PathFinders as well.
Edge and Face Selection
When selecting edges or faces in a Solid Edge command, you can press the Shift or Ctrl keys to add to or remove from an existing selection, besides changing and restoring views, toggling the modeling mode, selecting multiple regions in synchronous all of which are demonstrated in this video:
![]() The above video shows that in the synchronous mode, Shift needs to be pressed only once to add the first object after which the add remove mode is ON and more edges/faces can be added to or removed from the current selection without keeping the Shift key pressed.
The above video shows that in the synchronous mode, Shift needs to be pressed only once to add the first object after which the add remove mode is ON and more edges/faces can be added to or removed from the current selection without keeping the Shift key pressed.
View Manipulation
Scroll wheel press-and-drag rotates the view 
Keep the Shift key pressed and press-and-drag the wheel to Pan 
Keep the Control key pressed and press-and-drag the wheel to zoom  in a much smoother way as opposed to the jerky or incremental zoom with each tick of the scroll wheel.
in a much smoother way as opposed to the jerky or incremental zoom with each tick of the scroll wheel.
Keep the Alt key pressed and press-and-drag the wheel to start the Zoom Area  command.
command.
Additionally keeping the Control key pressed allows zooming in an area centered around the drag start point.
The differences are illustrated below:
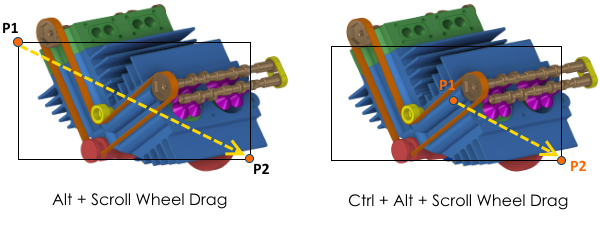
Did you know that in Solid Edge you can manipulate views i.e. pan, zoom and rotate all using just the keyboard?
A combination of the arrows keys, the Shift and Control keys makes this possible.
Arrow Keys = View Rotate
Shift + Arrow Keys = View Rotate about another axis
Ctrl + Arrow Keys = Zoom
Ctrl + Shift + Arrow Keys = Pan
The Zoom Fit command behaves differently when used in combination with the Shift and Control Keys.
Fit = Both Background Sheet and Drawing Objects
Shift + Fit = Only Drawing Objects and no concern for the Background Sheet
Ctrl + Fit = Only the Background Sheet
All the above techniques are illustrated in this video:
Perspective in a Jiffy
The View Overrides dialog on the View tab of the ribbon allows for a perspective view of the model with only 3 fixed settings, keeping the Ctrl + Shift pressed and scroll the wheel on the mouse to change the perspective of the model allows 12 values.

Hip-Tip: Drawing View Power Update
![]() If you hold Ctrl+Shift when you click Update Views
If you hold Ctrl+Shift when you click Update Views  Solid Edge performs a full update, just as it would on initial view creation. That is, it re-reads all of the model data to regenerate the view, rather than only the model data thought to have changed.
Solid Edge performs a full update, just as it would on initial view creation. That is, it re-reads all of the model data to regenerate the view, rather than only the model data thought to have changed.
Universal Commands
Solid Edge supports all standard keyboard accelerators that use the Control key like:
Ctrl + N for New
Ctrl + O for Open
Ctrl + S for Save
Ctrl + P for Print
Ctrl + Z for Undo
Ctrl + Y for Redo
Ctrl + A for Select All, in Draft and Sketcher
Create New Keyboard Shortcuts
Any keyboard shortcut which is standard in your other favorite program, for example, Ctrl + W for closing a file, and is not supported by Solid Edge can be easily added using the Customize dialog as shown in the video below. The video begins with a handy shortcut Ctrl + Tab to cycle through all open docs and Ctrl + Shift + Tab to reverse the direction:
Standard Views
Sold Edge’s Control+First Letter system is perhaps the simple and the most elegant of all CAD programs for switching to standard views and are listed below:
Ctrl + I for Isometric
Ctrl + T for Top
Ctrl + B for Bottom
Ctrl + R for Right
Ctrl + L for Left
Ctrl + F for Front
Ctrl + K for Back
Ctrl + J for Dimetric
Ctrl + M for Trimetric

More Tip and Tricks
Some miscellaneous uses of the Control and shift keys in lesser used commands are:
- Keeping the Shift key pressed when drawing a rectangle turns it into a square.
- Same with box command, but this does not apply when specifying the height.
- When drawing a line, keeping the shift key pressed, increments the angle in steps of 15°
- When inspecting the area of closed regions, keeping the Shift key pressed additionally displays the total area.
- When applying a Smart Dimension to an inclined line, the Shift key allows toggling between horizontal, vertical and aligned dimensions.
All these techniques can be seen in action in the following video:
Selection Manager
Pressing Shift + Spacebar starts the Selection Manager mode in the synchronous environment. This reveals a menu with over a dozen methods to intelligently select faces and features in imported models.
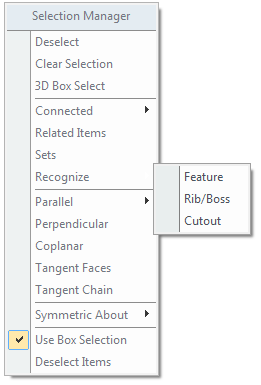
The video below illustrates several methods from the menu above.
 Note: This video has a voice-over.
Note: This video has a voice-over.
More tips…
More tricks…
More videos…
For more videos tip about the Shift and Control keys in Solid Edge, go to part 2 of this article…
Tushar Suradkar
Solid Edge User Group on FaceBook:


