Have you been to this Area lately ?
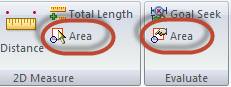
Calculating area of a 3D surface or that enclosed by a set of 2D entities is not an activity that one performs too often when designing with Solid Edge. However what is intriguing about the Area commands are their various features and capabilities which largely remain hidden and/or scattered across environments and thus need to be digged out to realize the full potential.

is the foremost of all Area commands and is found in the Draft environment – Inspect tab – 2D Measure group. This command doesn’t provide any options except a scale. Simply click inside a closed boundary and the area text and scale attaches to the cursor.
With the Shift or Ctrl key pressed, you can click inside more closed boundaries to add to the existing tally though no such prompt appears in the Prompt bar. Similarly, clicking an already measured area removes it from the running total.
This can be useful for calculating areas of boundaries with pockets within their extent.
Another interesting behavior is related to the message that appears in the Prompt bar “Area must be fully visible to be measured.” So out of curiosity I made the area partially visible by panning the geometry outside the visible sheet space and clicked again inside the area to be measured.
The area was found to be larger than when the boundaries were fully visible. On panning the sheet back so that it was fully visible, it was observed that the holes or islands in the area which were not visible due to panning outside the sheet were also not considered for area measurement. This is perhaps the implication of the message in the Prompt bar.
It is important to note that there is no effect of partial visibility on the area measurement if there are no islands or pockets.



There is an entire tab-full of options just for the coordinate symbol appearance. When Solid Edge adds or introduces a new command or feature, extraordinary efforts are seen to have gone into making the feature super-perfect. Exemplary !
Further when the 2D objects that make up the Area fill object change – are removed or added – the area can be recomputed from the Command bar without having to recreate it again from scratch.


The perf plate shown here, for example, has a blue planar surface, green round feature and cylindrical yellow surfaces along the rim and the holes.
On starting the Inquire Element command, select Surfaces Only from the Command bar.
The blue planar surface when picked is reported as a plane along with its surface area while the green face of the Round feature is reported to be a Torus with its area along and also several other properties. The yellow cylindrical surfaces for the holes and the rim of the perf plate are displayed as cylinder along with the area.
Even freeform surfaces created using the BlueSurf or other surface creation methods are reported as Bspline surfaces along with the area. Other surface types for which the area is promptly calculated are conical and spherical surfaces.
To Calculate the area of all the surfaces i.e. the entire body of the perf plate, the Physical Properties 




• Start the Goal Seek command from the Inspect Tab | Evaluate group and from the Goal: list, select Surface_Area.
• The Current value is displayed which should be equal to the one previously calculated using the Physical Properties 
• Type in the desired value for the Surface Area and select the variable from the list that will be modified to match the goal. The variable names in the list are those from the Variable Table that can be accessed from the context menu displayed upon right-clicking in the graphics area when no command is active.
I chose the diameter of the larger holes on the blue planar face as the variable since it influences the surface area of the planar face. After few iterations the optimized value for the diameter was calculated to achieve the goal of desired surface area for the planar blue surface. Not just that, the Goal Seek command also shows a real-time modification of the hole size with each iteration.


Goal seek however is limited to variation of a single value to achieve the goal. For achieving the goal by varying more than one variables like additionally the diameter of the smaller holes or the number of smaller or bigger holes, a good option would be using the Solver feature of Excel. Read an article on how to harness the Solver feature of Excel in Solid Edge here.
Inspite of that, a beautifully illustrated article on using Goal Seek involving area by Russell Brook is here. and another one by John Pearson is here.
Also, see another nice video on basic intro to Goal Seek by Deelip Menezes that involves area calculation which also mentions about the inability of Solid Edge to specify an expression in Goal Seek. My finding is Solid Edge does allow expressions though the facility to include a variable name from the Variable Table in the Target is not made available yet.

The Sensors feature does not live in a tab on the ribbon bar but on the left pane on a tab near the PathFinder.
References to previous articles on Sensors are here and here.
The Surface Area sensor 

Positive areas are for visible surfaces in the model, whereas negative areas are meant for area of features like the holes on the blue planar face.
To specify that the area of holes is to be sensed or monitored, you still specify the actual blue planar face and choose the negative area option. If there are no pockets, holes or cavities on the selected face, the negative area is reported as zero.

1. Why are there two Area commands in the draft environment – one a basic version while the other that churns out an outrageously large number of values with an equally overwhelming variety of options, as discussed above. Why are these not consolidated into just one command.
2. Why is the area for 3D surfaces tucked away deep inside the Inquire Element command and not prominently made available on the ribbon bar in the 3D Measure group ?
3. Why is the negative area calculation again confined to the Surface Area Sensor when this little prodigy should be gloriously exhibited in the 3D Measure group on the Ribbon bar and also in the Draft environment.
4. Surface area for an assembly does not seem to appear in its Physical Properties dialog, unless I am missing something obvious.
The Assembly API however has an argument for Area in the function:
GetAssemblyPhysicalProperties
There is however a column in the Properties Manager dialog for Areas of individual parts. The entire column can be selected and pasted to Excel to get the surface area of the assembly.
Various posible reasons that I can guess are the two area commands in the Draft environment are well thought out layouts based on user requests or feedback. Conversely, in case of the others (2) to (4), perhaps there have not been enough user requests so far.











Comments