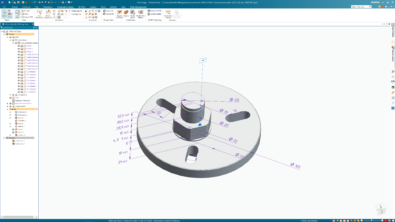Right-Click Commands in Solid Edge Part 2 – Assembly
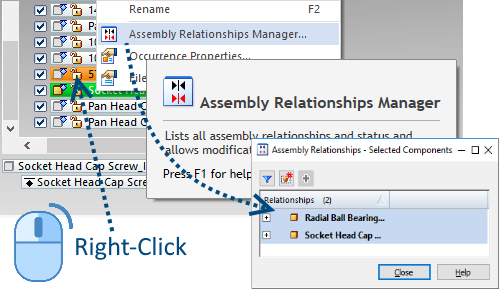
Most of the unique features available in the right-click menu in the Solid Edge Assembly environment are in the Pathfinder.
Create Drawing of a Sub-Assembly
The foremost is the ‘Create Drawing…’ option which creates a new Draft document instantly allowing to place the drawing views of the right-clicked component.
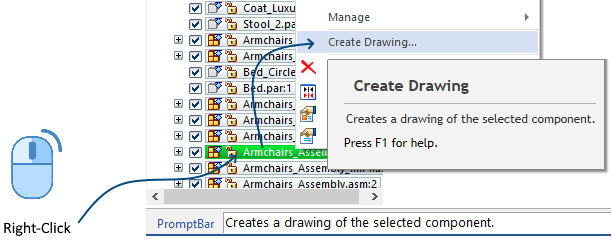
This saves the hassle of creating a Draft file and browsing the part or sub-assembly separately.
![]() Note that this option is different from the one in the System Menu which creates the drawing of the entire assembly.
Note that this option is different from the one in the System Menu which creates the drawing of the entire assembly.
Occurrence Properties
Perhaps the most important of the right-click menu options is Occurrence Properties which allows configuring the behavior of occurrences in a tabular format:
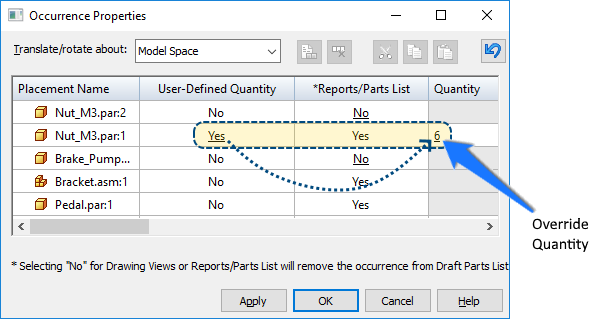
Zoom To Component
‘Zoom To’ is another useful command in the right-click menu of a component in the PathFinder, which zooms in to the component in the graphics area.
Isolate Components
Besides this, the Isolate command, which hides all components other than the right-clicked one is another interesting option in the right-click or context menu since it’s terminate options are tricky as demonstrated in this video:
![]() Note that in the above video, if you select the second button to keep or retain the isolated state, the pre-isolate state cannot be restored easily.
Note that in the above video, if you select the second button to keep or retain the isolated state, the pre-isolate state cannot be restored easily.
Assembly Grouping
The last one worth mentioning from the Assembly PathFinder’s right-click menu is grouping.
Assembly grouping  is similar to the Transfer
is similar to the Transfer  command but does not actually create a new sub-assembly document. Groups once created are retained more like an assembly feature.
command but does not actually create a new sub-assembly document. Groups once created are retained more like an assembly feature.
The workflow for creating an assembly group is simple and is illustrated below:
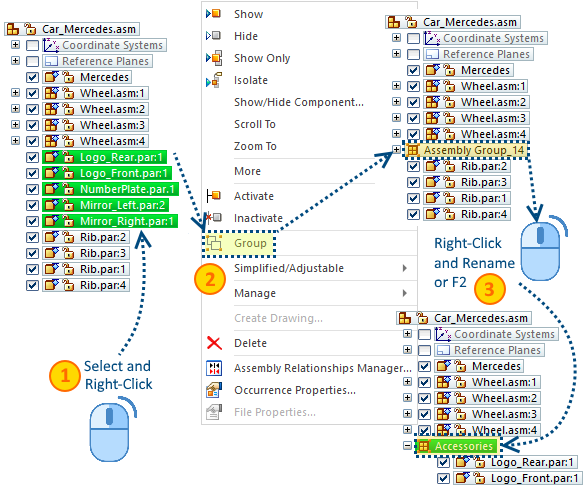
![]() Note however that components from different sub-assemblies cannot be grouped.
Note however that components from different sub-assemblies cannot be grouped.
Also, a group cannot be created at the sub-assembly level. The Transfer command, however, allows this.
You can create an assembly group only from components that are directly beneath the top level but can include both parts and sub-assemblies.
Assembly Relationships
Selecting component and right-clicking on its relationships shows exclusive commands in the context menu as highlighted in the image below:
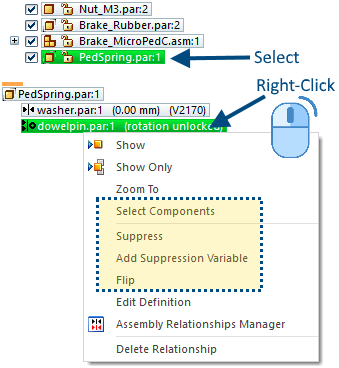
Unlike suppression variables for features in an ordered model, I have not come across any practical use of creating a suppression variable for a relationship. So if you know any, kindly comment.
Suppression variables for a part feature are handled in more detail in part 4 of this article.
Assembly Relationships Manager
Right-clicking on a few components in the Pathfinder and selecting the Assembly Relationships Manager or simply ARM will display the ARM with the relationships of just the selected components.
This is less clutter than the default behavior where all components are displayed in the ARM dialog.
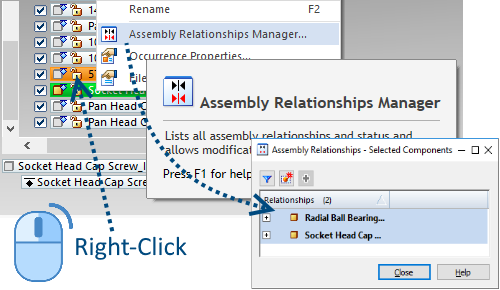
Watch a video about this:
Parts Library Settings
Several right-click settings are available in the Parts Library which can be used just a moment before inserting components into the assembly. Few of those are shown in the video below.
Do not view this video full-screen:
Assembly Query
Finally, in the assembly environment, the Query command can also be executed and in fact, faster using the right-click alone.
The normal method is using the Query dialog and setting the options, saving the query, followed by executing the query. The following video shows how you can accomplish all this right from the right-click menu in a jiffy.
Hope you are enjoying the series.
Taking hints from these articles, explore more and share them in the comments.
So right-click right away!
And also don’t forget to check out these other articles in the series:
Right-Click Options – Part Environment
Right-Click Options – Draft Environment
Right-Click Options – Assembly Environment
Right-Click Options – Solid Edge UI
Right-Click Options – OS Related
Tushar Suradkar
Join the Solid Edge User Group on Facebook: