Solid Edge Tips and Tricks #10
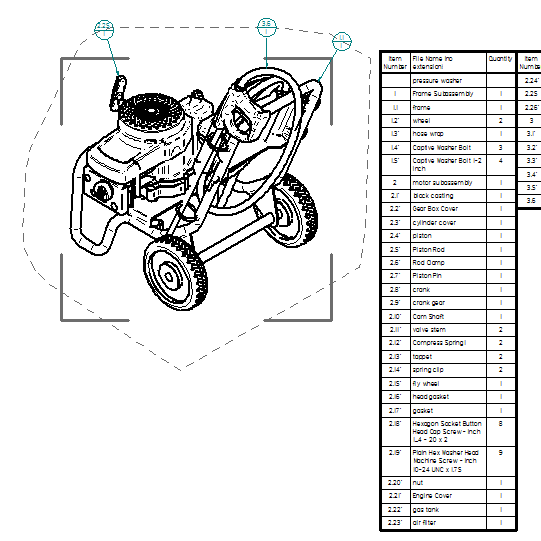
1) How do I insert grounded parts at the origin of an assembly file?
The first part inserted into a new assembly is by default grounded and placed at the origin. To place other grounded parts into an existing assembly at the origin of the file, you can use two methods:
1. Go to the Part Library tab and while holding the CTRL key, double click the part file. This will place and ground the part at the origin.
2. In a Windows Explorer window, right click and copy the part you want to place. In Solid Edge go to the Home Tab. While holding the SHIFT key, click the PASTE button located in the Clipboard group. This will place and ground the part at the origin.
2) What determines the Author name in File Properties>Summary?
Your Windows username will be the Author name when you create a new file. It can be manually overwritten.
3) Where can I find instructions for setting up Standard Parts?
Once you’ve installed the Standard Parts Administrator, the User Guide will be in the Start Menu under All Programs -> Solid Edge ST7 -> Standard Parts.
4) How can I scale geometry in draft?
You will have to use the scale command that is located under the move command. Follow the prompts at lower left and geometry will be scaled.
5) The drawing view shows the complete assembly but the parts list only shows a few parts?
Typical causes for this behavior include using a display configuration in the view or parts list, or the parts being turned off form showing up in reports in via Occurrence Properties in Assembly.
6) How do you open a .SEV file?
This is a mobile app viewer file which can be opened with the Free Solid Edge Viewer App available for Android and IOS devices.
7) How can I get the measure commands to be active in the free viewer?
The free viewer does not have the measurement commands in it. An upgrade to view and markup will be needed.
8) How can I remove a part copy link when parent link is broken?
You can move part copy from the ordered environment to the Synchronous environment and then Solid Edge will remove the part copy link from the file.
9) How can I Update an existing KeyShot assembly rendering after adding more parts to assembly?
You will have to have the original .bip file open in KeyShot; then in Solid Edge assembly hit the render button a message will then pop up stating there is already a rendering of this file do you wish to use the file and update it to match current assembly view. You will then hit ok and in KeyShot the view will update in the open .bip file.



Comments