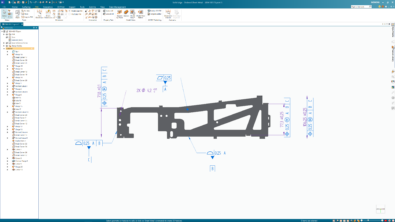Right-click -> New Solid Edge Files in Windows Explorer
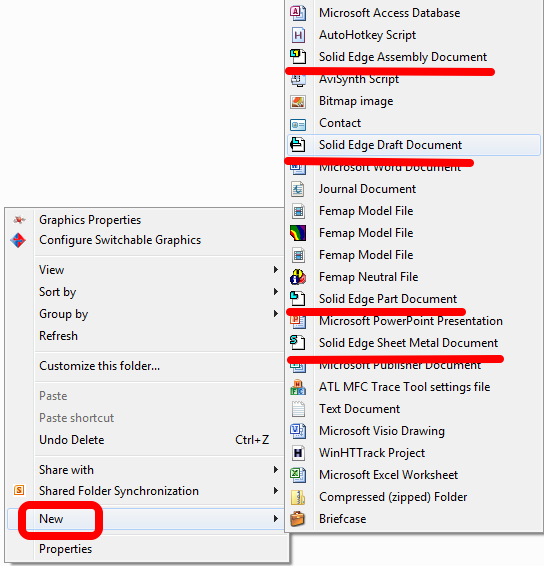
Obviously such functionality may not be as useful if you are an organization that has many different templates depending on differing part types, but if you have a template that you predominantly use, this could still be of use.
With that said, how to actually enable right-click -> New functionality in Windows Explorer for Solid Edge files?
In Windows Explorer locate your Solid Edge template files. For this example, I am using the out-of-the-box ISO Metric templates installed with Solid Edge. Obviously you would use whatever templates you have configured for your system.
Once we have located our templates, copy the default template we wish to use for .par files to the “%WINDIR%ShellNew” folder. Note that you can type “%WINDIR%ShellNew” [without the quotes] into the Windows Explorer address bar and it will “automagically” resolve to the full folder name.
Then using your favourite registry editing tool, open the registry and under “HKEY_CLASSES_ROOT” locate and expand the .par file extension.
Under “HKEY_CLASSES_ROOT.parSolidEdge.PartDocumentShellNew” create a new String Value called “FileName”.
Set the value of this new “FileName” setting to match the filename of our template file we copied into the “%WINDIR%ShellNew” folder.
Now in Windows Explorer when you right-click -> New you will see a selection to create a new Solid Edge Part Document. Note, to see the change we just made, we may have to first open a new Windows Explorer.
We now need to rinse and repeat the above workflow for each of the Solid Edge file types we want to add to our right-click -> New menu.
For the .asm file extension we need to create a “FileName” entry under the “HKEY_CLASSES_ROOT.asmSolidEdge.AssemblyDocumentShellNew” key and set the value to our .asm template copied into “%WINDIR%ShellNew”.
Refreshing the Windows Explorer window, Solid Edge Assembly is now available as a right-click -> New selection.
For sheet metal files we need to create a “FileName” entry under the “HKEY_CLASSES_ROOT.psmSolidEdge.SheetMetalDocumentShellNew” key and once again set the value to our .psm template copied into “%WINDIR%ShellNew”.

Finally, for the Draft .dft files we create “FileName” under the “HKEY_CLASSES_ROOT.dftSolidEdge.DraftDocumentShellNew” key, with the value set to our .dft template name copied into “%WINDIR%ShellNew”.

So with a few quick registry edits and some file copying, we now have Windows Explorer right-click -> New functionality for each of the Solid Edge file types.
If you are an organization that manages the template files on a centrally located network store, this does introduce an issue of the local template file possibly becoming out-of-date with the network stored templates. However, with a little extra work, these concerns could be easily addressed [Task Scheduler anyone?].
This post walks you through the steps to manually add this functionality to Windows Explorer; with further effort, a sweet little GUI application could be authored that allows you to conveniently do this, possibly even allowing checking and updating of templates from the network [add another potential unfinished project to my list of many ![]() ].
].
P.S. For those less comfortable with editing their registry files, I have attached a sample registry fie for your convenience. Simply download, rename to .reg, then use a text editor to manually change the names of the template files to match your template file names, and still copy your matching template files into the “%WINDIR%ShellNew” folder.