Solid Edge Windows Integration
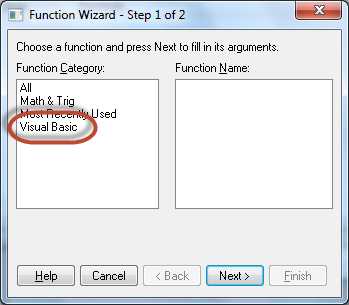
Last September, VP of Development for Mainstream Engineering Dan Staples commented in a discussion.
I appreciate the tenacity and also what said:
Solid Edge is very “Windows Native” and this consistency with the base platform remains a very powerful force.
This set me into thinking how much we take for granted things that come easily to us like close integration of our favorite CAD software with its underlying operating system.

For the purpose of this article I do not perceive integration merely as some sort of behind-the-scenes hard wiring of the CAD program with the OS, which obviously is, but from an end user’s perspective in which:
1. The various ways of accomplishing tasks in the OS and the CAD program are similar.
2. The pattern and combination of harware usage including keyboard and mouse are similar.
3. The UI including menus and icons matches and updates in tandem with the OS.
4. Greater user acceptance due to seamless user experience.
Tighter integration of Solid Edge with Windows has synergies whose benefits are reaped by the users. With ST7 just around the corner, I thought it is a good time for an overview.
As a veteran user of Solid Edge since V3 (not same as ST3), in retrospect I clearly see the
makers of Solid Edge have gone that extra mile to make this happen in the most graceful manner.

I don’t exactly remember the year when Unigraphics Solutions delivered the Solid Edge Origin CD (Version 7) right into my mail box though I have no apprehension in revealing I felt like a greedy boy unpacking his Christmas gifts. Prior to that I had a brief exposure to Solid Edge 3 when I was still an undergraduate student.
1. Drag and Drop – the most celebrated of the Windows functionality is also central to its theme of user-friendliness. Dragging and dropping of files and folders between open windows saved us old time DOS users a great deal of time. Solid Edge took this to a whole new level:
(a) The Windows Explorer is sort of built right into the Solid Edge environment in the form of the Parts Library in the Assembly environment, the Feature Library in the Part environment and simply the Library in the Draft environment.
These library windows sport most of the basic features and allow functionality of Windows Explorer from within Solid Edge as shown in image viz. Easy navigating back and forth through folders (1), Creating new folders (2) and, Various display modes for the folders (3).
Besides these, files can also be quietly renamed by clicking twice on a file name in slow successions, without the hurry of a double-click.
Additionally it is also possible to filter various Solid Edge file types from the right-click context menu.
• In an assembly, Drag and Drop adds parts and assemblies from the Parts Library.
• In the Part environment, features saved earlier can be Drag and Dropped onto the current part.
• Part, sheet metal and assembly documents can be Drag-Dropped on to a draft sheet to create drawing views. When an assembly document is dropped on a sheet, an isometric view is created by default while in case of a part it is one of the principal views.
Not just that, you can also Drag-Drop files from the Windows Explorer into Solid Edge into a sheet in an open draft document to create the views and also into an assembly as components.
(b) Besides files, it is possible to Drag-Drop hatch patterns moving them from one closed area to another like files and folder in Windows Explorer. With the Ctrl key pressed the hatch also gets copied, similar to copying a file.
The elegance of this workflow in Solid Edge is the dropped hatch pattern not only takes on the properties of the original like type, angle, spacing, color, etc. but also takes on the form of the enclosed boundary of the destination.
(c) Simply dragging and dropping elements in a draft sheet move them whereas keeping the Ctrl key pressed would copy them.
2. Drag to Select Multiple
Dragging the mouse around multiple files or folders in Windows Explorer is a simple way to select them at once. Also holding down the Ctrl key when picking one file at a time adds it to the previously selected bunch. This holds true for Solid Edge too, be it the draft environment, sketcher or in the PathFinder.
Solid Edge takes multiple object selection to the next level by implementing such advanced techniques as Directional Fence, Inside, Outside, Overlapping, Inside and Overlapping & Outside and Overlapping besides Top-Down and Bottom Up selection – all found on the Command bar when the Select command is active.
Besides this, there are advanced filtering options like layers and selecting only specified object types.
3. Copy-Paste is another hallmark of Windows.
This is the staple feature in word processing programs like MS Word and over period of time has also become infamous for being synonymous with plagiarism especially in context of programmers and bloggers. I don both hats and unfortunately always find myself at the receiving end ![]()
When files and folders began to be Copy-Pasted in the Windows Explorer using just the little finger and the thumb each once, people from the dark ages (a.k.s. DOS users) were really gung ho about this functionality and further Edgers were dumbfounded on discovering that Solid Edge has taken it a couple notches up.
• Select objects in a Draft and press Ctrl+C and press Ctrl+V in quick succession to have the object preview stuck to the cursor so you can go about stamping it everywhere on the sheet to your hearts desire terminated only by pressing Escape or by right-clicking.
• Copy-Paste or Cut-Paste entities in the sketcher or between sketches of two different features.
• Copy features of a part from the PathFinder or right from the graphics and Paste them into the Feature Library. Also Copy a saved feature from the library and Paste directly on faces in the Part.
• Copy-Paste profile-based or non-profile features within the PathFinder in the Part environment.
• Cut-Paste a detail view to a new sheet and Solid Edge is smart enough to copy the parent view along with the detail view as well. Some other competing CAD programs leave the parent view in the original sheet though maintaining associativity intact. It is a separate topic of debate if keeping parent and detail views in different sheets is allowed as per conventional drawing practices.
There could be many more areas where Copy-Paste and Cut-Paste are implemented in Solid Edge. Right now I am working from memory.
4. Preview in Explorer
Solid Edge and Windows are so tightly integrated that a Solid Edge document can be previewed in the Explorer without actually launching Solid Edge. Just make sure Store Preview is checked ON in the Preview tab of the File Properties dialog box before saving the file in Solid Edge.
5. File Properties
Right clicking a file in Windows Explorer displays the Properties dialog for the file.
This can be done from within Solid Edge from the Application Button – Properties – File Properties.
Also, in the assembly environment right-clicking a component name and selecting File Properties pops the same Properties dialog.
Solid Edge implements this feature with native objects too. Right click on a circle in the sketcher and select Properties from the context menu. Solid Edge furnishes detailed properties like X- and Y-coordinates of the center, radius, diameter, circumference, area and also a separate tab to add custom properties. For a circle drawn on a Draft sheet, additionally it displays the layer, sheet name, style color, width and the line type. Talk about profusion.
6. File Dialogs
Windows standard file dialogs such as Open and Save are taken for granted across Notepad and Paint Brush to every other Windows application including Solid Edge.
The file dialogs are little Windows Explorers with the most commonly used file and folder handling functionality built right inside them and justifiably.
Imagine working in a file dialog as seen in image below. Note the current directory and get a kudos from me for your comment on how I must have got this file dialog using Windows 7.
7. Look and Feel
With every new release of the Windows OS, Solid Edge was quick to update its look and feel to make users feel at home.
When Windows XP was released, Solid Edge V16 had all the pleasing and refreshingly colorful icons with a smooth appearance, kind of anti-aliased, even while other closely competing CAD programs lagged behind with their stubborn color combination of yellow:green and yellow:blue respectively.
Another area of interest about Integration with the OS is the interaction between Solid Edge and other programs tightly integrated with the OS, most importantly MS Excel.
8. OLE – Object Linking and Embedding later rechristened ActiveX is also one of the most sophisticated and celebrated features of Windows. OLE facilitated DDE i.e. Dynamic Data Exchange among running programs in Windows.
To a Solid Edge end user, inserting an Excel sheet right into a draft sheet is a child’s play – thanks to OLE.
Using a simple Copy-Paste operation, even a small range of selected cells from Excel can be inserted as a table into a Solid Edge sheet retaining all the formatting from the original Excel sheet. The party doesn’t stop here. By right clicking the inserted table, data can be edited in place or the original Excel worbook can also be opened.
9. Variable Table
Besides this, the Variable Table of Solid Edge can also paste links from cell values of Excel which maintian a persistent link across the applications. Read an indepth tutorial on Excel-Variable Table connectivity in this post.
This has spurned a completely new industry of Excel driven design automation, product configurators, etc. Design offices have for years invested much time, efforts and money into automating their design tasks using Excel to perfection.
Solid Edge has helped them mutiply this treasure multifold by enabling to live-link the Excel tables resulting in real-time updating of models and assemblies in Solid Edge.
I still remember using this functionality in Solid Edge for the first time. Having arranged the Solid Edge and Excel windows side-by-side and then with each change in the Excel data, as the model updated instantaneously without intervention on my part, it felt so much like sitting by a lake side on a late summer evening and the cool breeze that flows creating ripples on the water surface, those tiny tickles of joy – with no intervention on your part !!
10. Long Lost Twins
The way a variable table behaves is strikingly similar to Excel, especially when building formulas.
In Excel, you typically begin with (1) picking a cell to write the formula, (2) type in the equal = sign, (3) pick another cell whose address appears in the formula cell, (4) put the mathmatical operator or round brackets called parentheses, (5) pick another cell and so on… and finally press <Enter> to evaluate.
Ditto in Solid Edge. Just follow the same steps in the Variable Table or in the Command bar, except you pick dimensions right in the graphics area instead of cells or pick other cells from the variable table itself to build a formula for a dimension or user variable.
Tip from the Edge: You can also press F2 to edit a variable name or a formula in the Variable Table – just like in Excel, just like in the Windows Explorer, just as in the PathFinder, just as in the Feature Browser – consistency defined !
11. Visual Basic Functions in Variable Table
For those averse to writing full blown applications using .Net in the Visual Studio IDE but have a fair working knowledge of Visual Basic 6 from their college days or so, the Variable Table also supports BASIC constructs right from inside the Variable Table.
In the Variable Table, select a variable and click the tiny formula (Fx) button to display the Function Wizard. Here you can select Visual Basic from the list and proceed to select a valid VB program stored as a .bas file created using plain old notepad. The dimension variables and other user variables from the variable table can be provided as arguments to functions written inside the .bas file.
More on how to do this in detail in another blog post.
12. IMHO the epitome of Solid Edge integration with Windows is Solid Edge Insight™ which is based on Microsoft SharePoint and helps manage Solid Edge documents.
Sharepoint is used to easily find, manage, and share information in a rich, customizable dashboard site to enable you to locate, write, review, and manage content across the organization.
A powerful, feature-rich and robust CAD program, yet easy-to-use is an example of clear and dedicated thinking on part of its architects. Solid Edge is a glorious example of this.
Recollecting Dan’s statement:
‘Solid Edge is very “Windows Native” and this consistency with the base platform remains a very powerful force.’ …Amen !



Comments