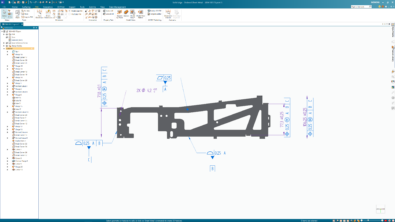Searching for Solid Edge Files Based on Text Content in Unmanaged Draft Files
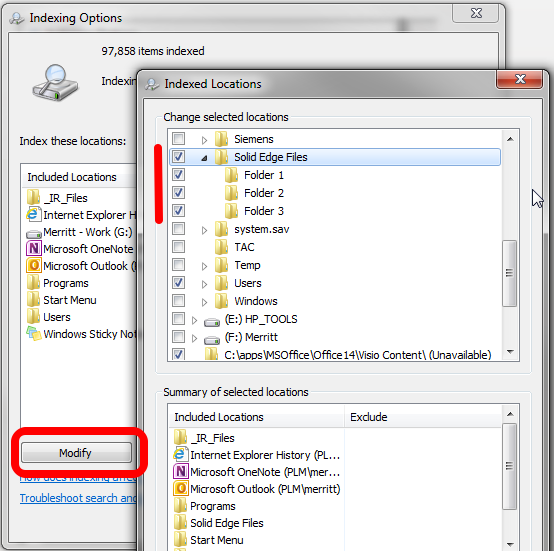
Unfortunately out-of-the-box unmanaged Solid Edge does not provide functionality to search for Solid Edge files based on text within the content of unmanaged draft files. Windows Search will only index the Solid Edge file properties and unfortunately *cannot* index the draft content for searching.
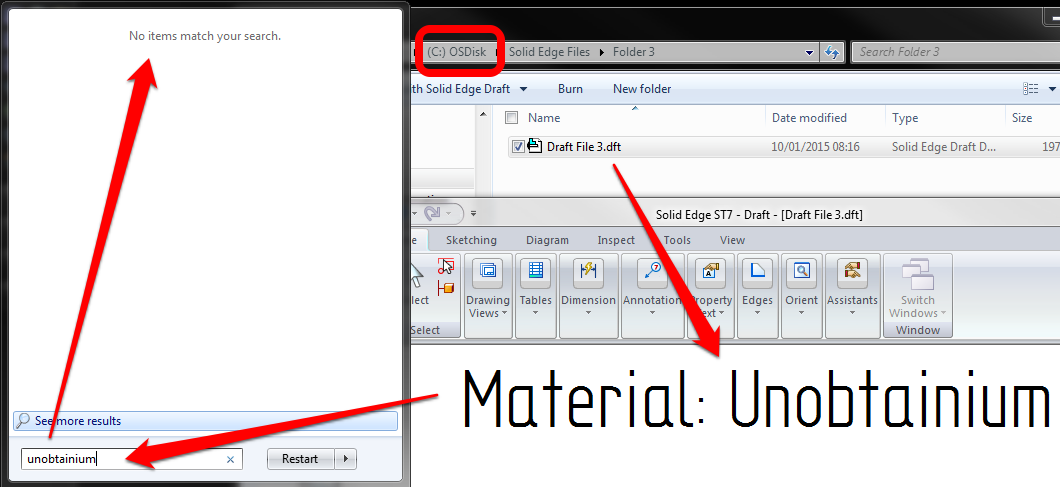
If you’re familiar with the Solid Edge Insight product then you already know that Insight provides a way to search for text content contained within the draft files. Insight is able to accomplish this by the use of an Insight provided IFilter that is installed and configured within SharePoint.
A bit of digging through the interwebz on IFilters and you come across IFilter.org. IFilter.org states:
“…IFilters allow the indexer to read different file formats. Without an appropriate IFilter, the file contents will not be indexed, and when you search for those contents, you won’t find anything!
The same IFilters also work with IIS (4.0) Index Server, SharePoint, SQL Server (full-text search) and Windows Indexing Service. So, pretty much anywhere Microsoft dabbles in document management and search technologies, IFilters are useful.”
Whoa, hold the phone!So according to the above statement the same IFilters can work with all the Microsoft search technologies.So does that mean that we can take the Insight provided IFilter for SharePoint and configure it to work with the Windows desktop search functionality? Why yes…, yes it does! ![]()
Unfortunately to configure the IFilter to work with Windows Search will require several manual steps and a bit of bouncing around in Windows.The operations are not difficult to perform but it is not an automated process.If you can follow these instructions, then you can be up and searching for the content of your Solid Edge drafts in under 30 minutes.
Before we begin, you will need access to the Solid Edge Insight Server installation media. We are not going to install Insight or require SharePoint. We simply need access to the Insight Server media so that we can extract the Solid Edge IFilter.
If you do not have the Solid Edge install DVD media available, download the latest version of Solid Edge Data Management from the GTAC Download Server.Obviously you will download the language appropriate for your environment.

Once you have downloaded the Data Management install executable, using an archive utility such as 7-Zip, manually extract to a temporary folder the downloaded .exe file.
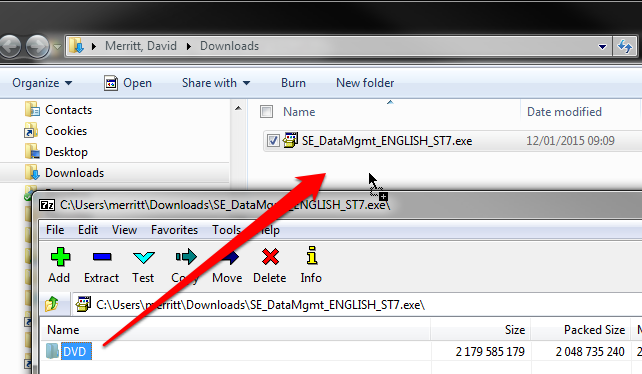
Now that we have our Insight Server install media available we can finally get started on setting up our search. In Windows Explorer browse our install media for the “Insight Server 2010” folder and locate the “Search~1.cab” file.
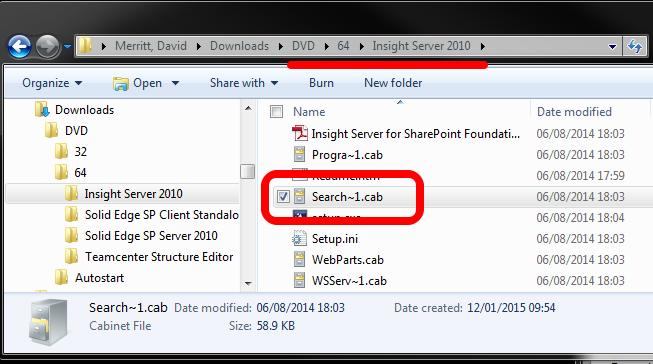
Again using an archive utility, open this “Search~1.cab” file. Manually extract to disk the two files “F2066_SEFilter.dll” and “sefilterreg.exe”.
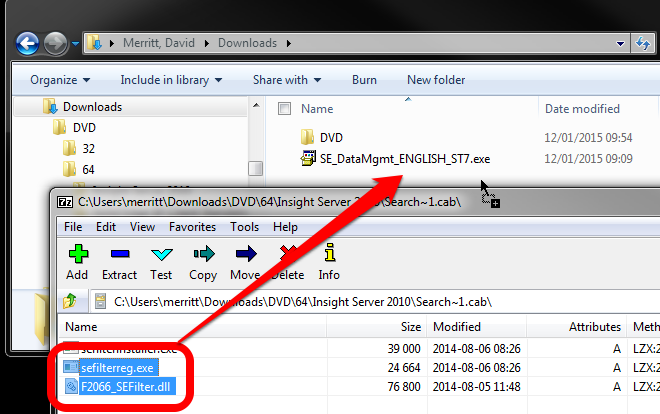
Rename the extracted “F2066_SEFilter.dll” file to “SEFilter.dll“.
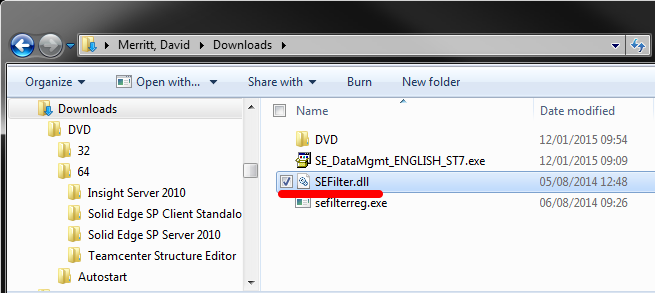
In Windows Explorer create the folder structure “C:Program FilesInsight ServerProgram”. We could theoretically name our folders something different but as the IFilter technology is provided by Insight, and for the sake of simplicity, we will keep the same folder structure as used by the Insight product.

Copy the “SEFilter.dll” and “sefilterreg.exe” manually extracted files from the Insight installation media into the “C:Program FilesInsight ServerProgram” folder.

In the “C:Program FilesInsight ServerProgram” folder create a text file “SEFilter.reg”.
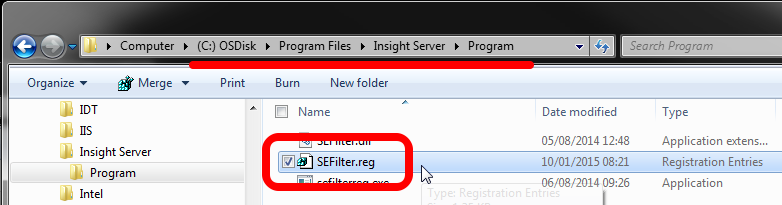
Using your preferred text editing tool, edit and save “SEFilter.reg” with the following text:
Windows Registry Editor Version 5.00
[HKEY_CLASSES_ROOT.dft]
@=”SolidEdge.DraftDocument”
[HKEY_CLASSES_ROOT.dftPersistentHandler]
@=”{EE2DF029-5B0D-4427-8DCE-550F53D59A5A}”
[HKEY_CLASSES_ROOTSolidEdge.DraftDocument]
@=”Solid Edge Draft Document”
[HKEY_CLASSES_ROOTSolidEdge.DraftDocumentCLSID]
@=”{016B11FB-CDC0-11ce-A035-08003601E53B}”
[HKEY_CLASSES_ROOTCLSID{016B11FB-CDC0-11CE-a035-08003601E53B}]
@=”Solid Edge Draft Document”
[HKEY_CLASSES_ROOTCLSID{016B11FB-CDC0-11CE-a035-08003601E53B}PersistentHandler]
@=”{EE2DF029-5B0D-4427-8DCE-550F53D59A5A}”
[HKEY_CLASSES_ROOTCLSID{61CCDBA2-BDC8-4737-963F-D4356E7C1C8D}]
@=”Solid Edge Draft Document”
[HKEY_CLASSES_ROOTCLSID{61CCDBA2-BDC8-4737-963F-D4356E7C1C8D}InprocServer32]
@=”C:\Program Files\Insight Server\Program\SEFilter.dll”
[HKEY_CLASSES_ROOTCLSID{61CCDBA2-BDC8-4737-963F-D4356E7C1C8D}InprocServer32]
“ThreadingModel”=”Apartment”
[HKEY_CLASSES_ROOTCLSID{EE2DF029-5B0D-4427-8DCE-550F53D59A5A}]
@=”Solid Edge Draft Document Persistent Handler”
[HKEY_CLASSES_ROOTCLSID{EE2DF029-5B0D-4427-8DCE-550F53D59A5A}PersistentAddinsRegistered]
@=”{89BCB740-6119-101A-BCB7-00DD010655AF}”
[HKEY_CLASSES_ROOTCLSID{EE2DF029-5B0D-4427-8DCE-550F53D59A5A}PersistentAddinsRegistered{89BCB740-6119-101A-BCB7-00DD010655AF}]
@=”{61CCDBA2-BDC8-4737-963F-D4356E7C1C8D}”
A copy of this “SEFilter.reg” file has been attached to the bottom of this blog post for your convenience.
Open a DOS command window and change directory to the “C:Program FilesInsight ServerProgram” folder.
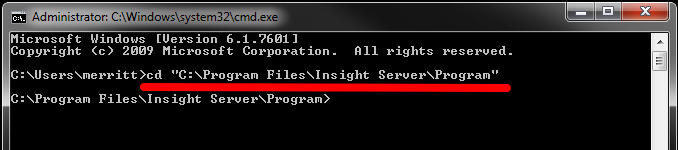
Run the command sefilterreg.exe TRUE “C:Program FilesInsight ServerProgramSEFilter.dll”.

Double-click on the “SEFilter.reg” file to install the registry entries.
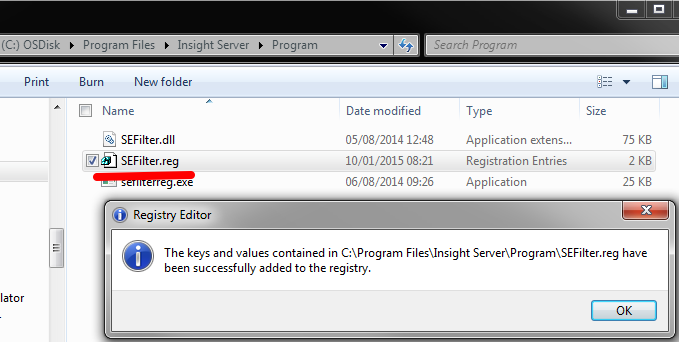
The Solid Edge IFilter has now been installed. We can verify the IFilter is successfully installed by checking the Indexing Options used for the .dft file type. In the Windows Start menu search on “index” and select “Control Panel” -> “Indexing Options”.
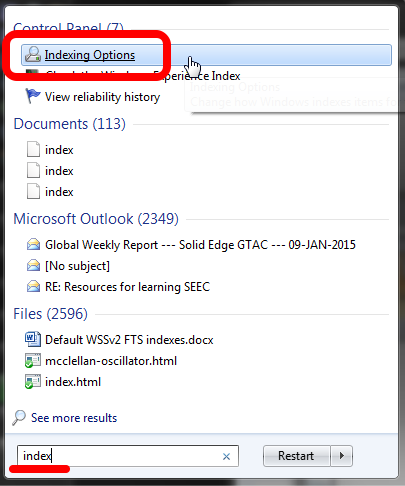
In Indexing Options select Advanced -> File Types -> dft. Notice that the Filter Description states “Solid Edge Draft Document” and that the file type is set to “Index Properties and File Contents”.This is what we want.

You may also need to update your Indexing Options to point to the location of your Solid Edge files on your local workstation to ensure that the draft file contents are being indexed.
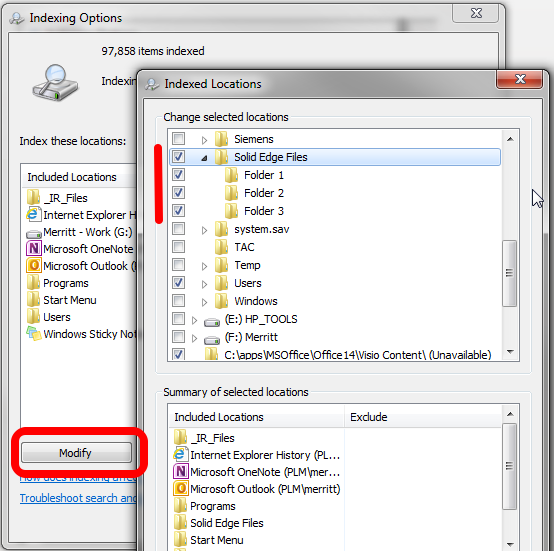
Depending on how many Solid Edge files you have, it may initially take several hours before all of the Solid Edge draft file content is fully indexed. Once the initial indexing is completed, any changes to draft content or new Solid Edge files will be quickly added to the Search index.
Once indexing of draft content is complete, you should now be able to search for text content in the Solid Edge draft files.
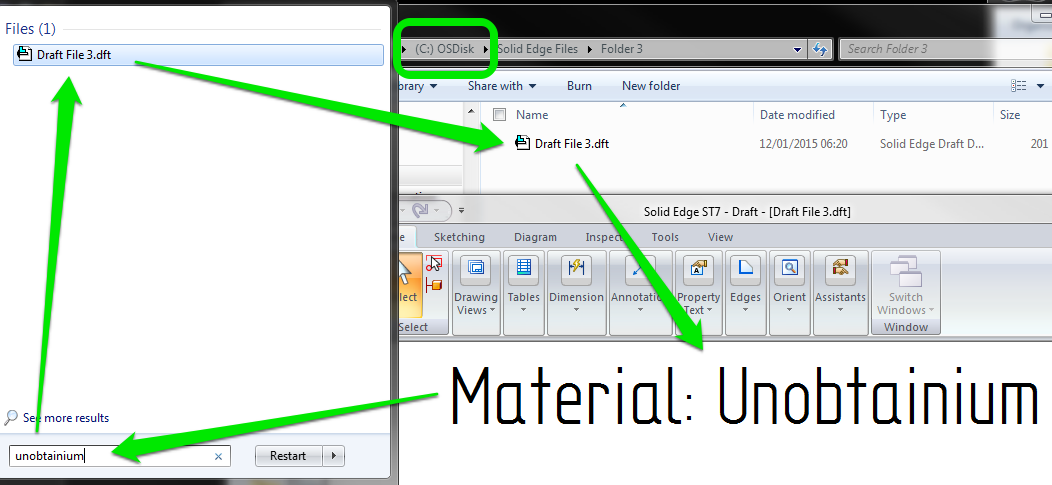
So we have everything set up and working, and finally we are able to search the content of our Solid Edge draft files on the local workstation; then we go to try to add a network folder location to our Indexing options…
Yep! Therein is the kicker! Windows Desktop Search cannot index network folders ![]() You will not be able to point the Indexing Options to a network folder location containing Solid Edge files. This is a limitation of the Windows Search functionality on a client workstation.
You will not be able to point the Indexing Options to a network folder location containing Solid Edge files. This is a limitation of the Windows Search functionality on a client workstation.
But all is not lost…
Stay tuned for my follow up article on how to index and search the content of Solid Edge draft files in a network location. Until then “Happy Searching!”
P.S. Can’t leave without adding all that boring official technical disclaimer “stuff”. Because this procedure for implementing the IFilter is not delivered as part of the standard Solid Edge software installation, this workflow is provided for informational purposes only, and is not officially supported by GTAC.