Select and you are all Set

This article discusses:
• Object selection options in the Draft environment
• Several wish list items.
• A free macro for one of the wish list items.
The Select tool is the foremost command in the Draft environment and Solid Edge presents a plethora of options to select elements or drawing objects in the Draft sheet.
The Select command is active by default and the Command bar sports most of the selection modes and options available. Right off the bat, there are two sets of selection modes with one mode from each active:
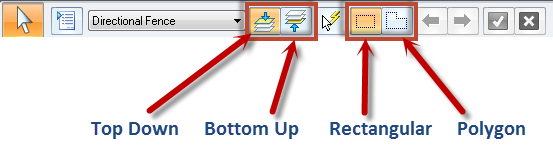
1. Top Down or Bottom Up selection: This applies to groups as its tooltip suggests. When the Top Down mode is active, the group is selected, whereas the Bottom Up mode allows picking:
a. An element inside a group without actually ungrouping the elements.
b. An element inside a Block without having to Unblock it.
c. Elements drawn in a drawing view using the Draw in View option.
d. Typically objects that were drawn individually using separate commands and bundled together for convenience using yet another command.
The elegance of the Bottom Up mode is it allows modifying elements inside a Group using Trim, Extend, etc. on-the-fly and the groups remains intact and absorbs all the modification on-the-go. It works like a charm so much that you should try this out for self.
Whenever Solid Edge brings this kind of functionality to its Block command, it will hit a home run for even AutoCAD does not allow such modifications without having to explode the block first and redefine after the changes are made.
2. Rectangular or Polygonal Fence selection:
The rectangular fence mode expects user to press-and-drag mouse around objects and selects them in two ways:
a. Left-to-Right dragging creates a semi-transparent blue filled rectangle with a continuous border and selects objects that are completely within the rectangular fence.
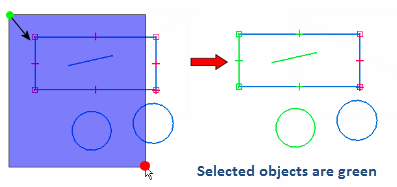
b. Right-to-Left dragging creates a green semi-transparent rectangle with a dashed border and selects objects that lie inside and also those intersected by the four sides of the fence.
The color coded fences are a recent addition and should make AutoCAD users feel at home.
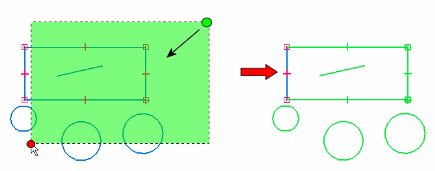
The transparency of the fence can be adjusted from the Solid Edge Options dialog. Take the Colors tab on the left and in the right panel are settings for adjusting opacity and colors for the fence.
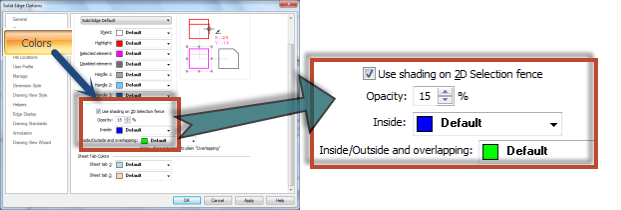
The polygon fence option allows users to simply click (note: no press-and-drag here) several points to create a polygonal border for enclosing objects. This is useful when selecting objects in a cluttered drawing such as in the sample seddasc.dft while carefully circumventing other un-required objects which might also get selected when otherwise using a rectangle fence.
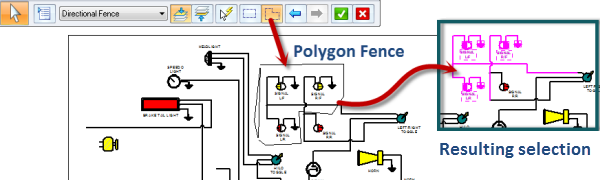
If at any point you feel something has gone wrong with the selection points there are the Back and Next buttons on the Command bar with the blue arrow icons on them which take you back in time and allows laying out the polygonal fence correctly. This is sort of Select command’s own little undo-redo actions.
The same can be accomplished by pressing the B and N keys for Back and Next.
So is it just a coincidence that the B and N keys are conveniently placed on the keyboard in the right order just above the spacebar and in the middle of the row ? I think its ingenuity on part of the developers at Solid Edge.
Perhaps some music player can take a hint from this and assign these keys to play Back the previous or Next song in a playlist. ![]()
Closer home, the Feature Playback  function in the Part environment can implement the Back-Next KB shortcuts.
function in the Part environment can implement the Back-Next KB shortcuts.
As if this wasn’t enough, the Fence Filter opens even more windows of opportunites taking selection to a whole new level.
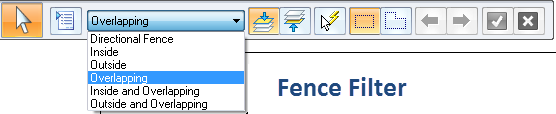
When used along with either the rectangular or the polygonal fence, the fence filter determines which objects relative to the fence get selected:
a. Inside – objects which are fully within the fence.
b. Outside – objects fully outside the fence and in the whole drawing. Good for picking all but few objects in a drawing.
An equivalent of this in the Windows Explorer is selecting a file/folder first and pressing Alt+E+I resulting in all but the originally selected files/folders getting selected i.e. it inverts the selection.
Also reminds me of school days when my sports teacher punished me for being late to reach the playground by announcing “everybody but me..” well… gets a short break! ![]() while I was sent sprinting 4 laps around the playground along the ‘Fence’ – no pun intended.
while I was sent sprinting 4 laps around the playground along the ‘Fence’ – no pun intended.
c. Overlapping – objects intersected by the fence but excluding those fully within the fence or outside the fence.
d. Inside and Overlapping – and,
e. Outside and Overlapping – Scroll up to the beginning and note I used the term Plethora meaning ‘a large or excessive amount of something’.
Who for the record having used SE or ACAD for a significant part of the day remember using methods (d) and (e) above when a simple Ctrl+Pick and Shift+Pick come first to mind.
AutoCAD users would be familiar with typing the W, C, WC, WP, CP keywords which Solid Edge offers with a sleek user interface making it much easier and accessible to choose these similar options.
This makes me think ‘Is Solid Edge is to AutoCAD what Windows is to DOS…?’ AutoCAD users, don’t get me wrong. There was a well defined period in history, that I breathed, when ‘typing’ quit/exit were the only ways to bid adieu both the DOS prompt and ACAD.
But objects may not necessarily be picked in close proximity and visually. There are options to pick them intelligently too especially those lying farther from one another, by virtue of being of similar type viz. Blocks, Relationship handles, Text objects, Dimensions, Annotations, Drawing views etc.
The Select Options dialog extends such power and flexibility to pick the desired objects.
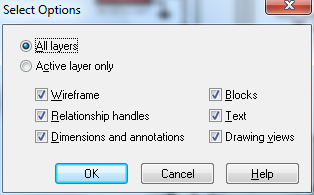
Kick this dialog to the screen using its button on the Command bar and set the type filter to say just the Blocks while leaving other options un-checked. Click OK. After this proceed with any of the selection methods like dragging around the whole sheet or in a small area. This results in only the Blocks picked as shown in image below from the sample seddasc.dft file.
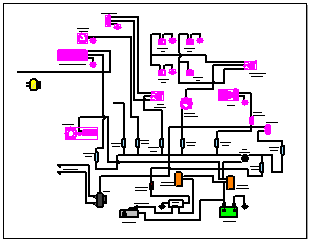
Also, note the Active Layer and All Layers options which adds another ‘layer’ of flexibility and power to object selection.
Wishlist item #1 My small wish list item in the Select Options dialog would be Select all and De-select all check boxes that can make life easier.
The Smart Select  feature lets you select objects based on their specific properties like Color, Layer, Linetype and Linewidth. It prompts to select an object and subsequently pops a dialog allowing to specify which properties to match and upon clicking OK selects all objects that fulfil the criteria.
feature lets you select objects based on their specific properties like Color, Layer, Linetype and Linewidth. It prompts to select an object and subsequently pops a dialog allowing to specify which properties to match and upon clicking OK selects all objects that fulfil the criteria.
The most useful is the Element type option which helps in picking all elements of the same type.
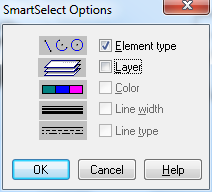
Picking two or more options creates a composite filter. Checking both Element type and Layer options specifies that all objects be selected which are of the same type as that of the object specified ‘and’ which are also on the same layer as the specified object.
A remarkable example of this is picking balloons in an Assembly view which typically are spread all around the view and can be all picked at once by setting the Element type filter. A wonderful illustration by John Pearson is here.
Wishlist item #2 My wish list item for SmartSelect would be – ability to select elements of same type and further filtering them based on parameters. For example pick all circles of radius ‘equal to’ or ‘greater than’ or ‘less than’ or ‘less than or equal’ or ‘greater than or equal’ to a specified value. Another example would be picking all relationship handles of the Tangent type or may be picking all Bocks of a specified name.
Another area of smart selection is the QuickPick. This does not live on the Command bar but in the field and is available when hovering the mouse pointer in an area where several objects overlap. The cursor turns to an arrow with a ‘computer mouse’ along with three dots called ellipses – not be confused with an Ellipse – that is a completely different animal.

The change in cursor indicates to the user that multiple objects are lying right beneath the cursor and the mouse icon in the cursor hints that the user must now right-click upon which the list of all overlapping objects is displayed so the user can then proceed to pick one.
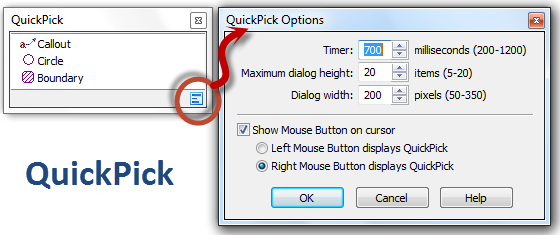
As you hover over the items in the list, the objects highlight in the background on the Draft sheet facilitating correct picking of objects.
The important QuickPick settings being the time in milliseconds to hover the cursor before QuickPick is activated and also which mouse button – right or left – to use to display the overlapping objects list.
These are few of the selection methods available in the Draft environment alone. There are separate selection practices in the Part and Assembly environment and further more down in the sketcher.
Wishlist item #3 Another wish list item, especially for those migrating from AutoCAD would be the selected object count which is available in the Part and Assembly environments but missing in the Draft where it is needed the most.
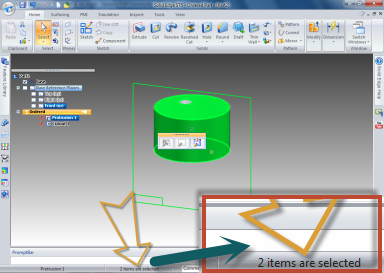
This time around I decided to fulfil my own wish and went ahead to write a tiny macro called SelCount that does this. The macro is attached with this post.
Steps:
1. Download the attached SelCount.zip guilt-free and extract the files SelCount.ex_ and SelCount.PNG.
2. Rename the macro extension to .exe
3. Keep the macro and the image file in the same folder i.e. the PNG should always accompany the macro and in the same folder.
This is because when you assign the macro to a button on the ribbon, the PNG being the same name as the EXE will be automatically displayed on the button. The EXE itself does not not have any icon embdded nor Solid Edge like in the earlier versions allow assigning bitmaps to customized buttons.
4. Also assigning a keyboard shortcut would be a nice trick.
How to use:
1. After copying the macro and the PNG to a folder, assign the macro to a button in the Draft environment. The empty slot next to the Select button would be a great place.
I assigned the Ctrl+F shortcut as seen below:
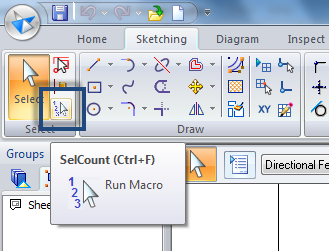
2. Select objects in the Draft sheet and click the macro button or press Ctrl+F.
3. Observe the Status bar or PromptBar which displays the count of selected object.
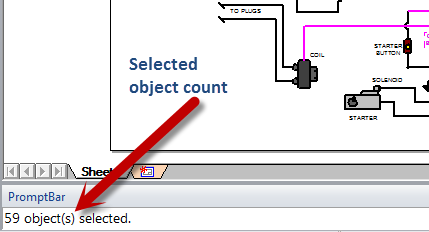
You can use the macro in combination with the Selection Options or SmartSelect too.
Open the sample seddasc.dft file from the Training folder of Solid Edge.
Click the SmartSelect  button on the Command bar and select a Block. In the SmartSelect dialog check ‘on’ just the Element type box and leave other boxes unchecked. Click OK. All blocks in the drawing are highlighted. Now press Ctrl+F and observe the PromptBar – it lists the count of just the blocks currently selected in the sheet.
button on the Command bar and select a Block. In the SmartSelect dialog check ‘on’ just the Element type box and leave other boxes unchecked. Click OK. All blocks in the drawing are highlighted. Now press Ctrl+F and observe the PromptBar – it lists the count of just the blocks currently selected in the sheet.
What are your wish list ideas regarding selection of objects in Draft or other environments of Solid Edge ?
• Do not hesitate to post in the comments section below.
• Do not be shy of mentioning other CAD program where you like its select functionality, describe it here with proper justfication.
• This community of yours is gaining momentum – Siemens (Solid Edge) is closely watching. The time and opportunity is now, so login and send across your message.
The macro attachment is just down here at the end of this line, but don’t forget the comments.



Comments