Solid Edge Screen Capture
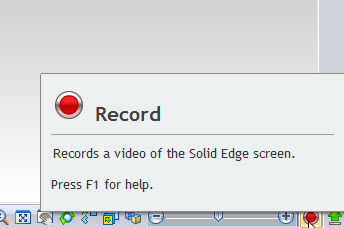
Solid Edge screen capture functionality can add a lot to your explanations when you have questions, answers, are trying to create training materials, marketing materials, demonstrate an idea, or any one of a number of other times when you need an image output from Solid Edge.
The first thing I ran into when I started to research this idea was that there really isn’t any functionality called “Screen Capture”, and because it doesn’t exist, it’s not mentioned in any of the documentation, Help, on-line resources, demos, or any other place.
So yeah. Right out of the gate I’m feeling pretty stupid. Thus this blog post. Every time I feel stupid but learn something, I assume that other people probably feel stupid and would like to learn something too. One thing that I learned was that “SolidEdgeScreenCapture” for the last 6 months has been the most searched phrase on the Solid Edge community where the community was not able to offer any results. I still feel stupid, but apparently I’m in pretty good company. Now at least when you search for that phrase, you’re going to come up with this blog post. At this point, this blog post still isn’t very helpful about where to find the function, but at least a blog post with no useful information is better than no useful information 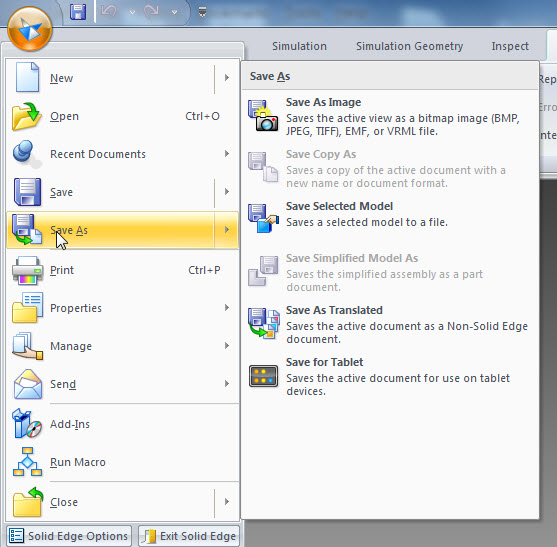 at all.
at all.
Anyway.
Here are some things to try if you want to create a Solid Edge Screen Capture:
A) Try Save As. Seriously. Save As Image. It doesn’t let you box select, it just saves the graphics window as an image. If you don’t like all that mousing around to get there, save it as a keyboard shortcut (hotkey). This is one of those tools that’s harder to find, so here’s how to assign Save As Image to a hotkey:
- Right click on the ribbon
- Select Customize Ribbon
- Click on the Keyboard Tab
- Choose commands from: Commands not in the ribbon (if you do steps C and D in reverse order, you’ll have to repeat Step C, even though the tabs come before/above the Choose Commands From in the interface) (give the list a few seconds to populate)
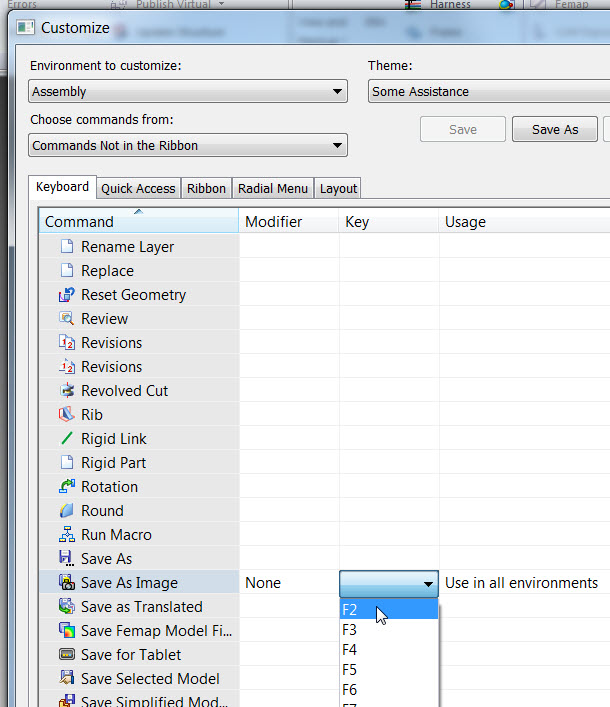 In the left window, scroll down to Save As Image, about 21/32 of the way down the list
In the left window, scroll down to Save As Image, about 21/32 of the way down the list
- Make sure to click in the Usage column as well to toggle if you only want to use this command in Assembly, Part, Draft, etc or if you want to use it in all available environments.
- Yes, you have to select it from the list, you can’t press the key on the keyboard to assign it
- Select a Theme, and save the Theme with the new setting
- Click Close.
- Click in the Key column, and select one of the Function keys from the list.
B) If you want a more sophisticated option, there are any number of free screen capture applications for PC.
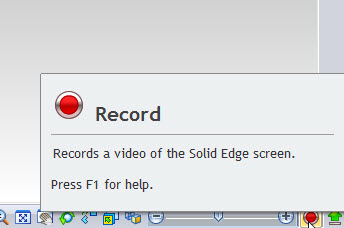 C) If you want something still more sophisticated, you can pay for SnagIt, which is something I’ve used for all of my tech writing – books and blogs.
C) If you want something still more sophisticated, you can pay for SnagIt, which is something I’ve used for all of my tech writing – books and blogs.
One Note and Evernote are note-taking applications that you can use cross-platform, and collaboratively, like Google Docs. If you have a lot of notes that you want to keep organized, searchable, and sharable, one of these applications might be useful to you. They allow you to link to documents, collect screen captures, and really the list goes on. Also available on Android, i-devices, PC, tablet, etc…
D) Maybe you want to screen capture video. Well, why didn’t you say so? This is a new recent option added to Solid Edge. Very useful. If you use the Community Forum at all, you know how useful screen capture video is.
- In the lower right of the Solid Edge window are two buttons: a red dot and a green up arrow. The red dot enables you to capture the graphics window, a custom area or the entire Solid Edge Application to a video file (wmv), and save that file on your computer.
- The green up arrow uploads directly to YouTube. Now you have to be signed in to YouTube for this to work, and you need to use your common sense before you do this. YouTube is public, and if your CAD model is not public, you need to not put it on YouTube, unless you’re already looking for another job. Still, make a dummy model and use that for your YouTube examples. YouTube is my favorite format for video that I want to share.



Comments