Solid Edge ST9 Built-in Data Management
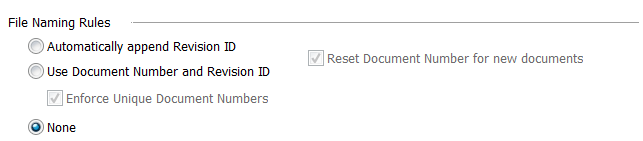
ST9 has Built-In Data Management. A new tab has been added to the ribbon just for the built-in data management tools. This doesn’t have a name other than Built-In Data Management. It’s just part of the software. The more I realize how huge this is, the cooler it gets. This one little enhancement turns out to be like an entirely new product. You may have heard that the Revision Manager has been redeveloped as the Design Manager. Yes, that’s true, but it’s only the tip of the iceberg.

Search and Indexing
Search is available through the Open dialog. But to make Search capabilities active, you have to get some Windows and Solid Edge settings set up properly first.

The searching and Where Used functionality depends on Windows indexing, which is a separate Microsoft function that you have to enable. Indexing drives does take some time, but it’s the kind of thing you might allow to run over night or during lunch. Indexing makes much of the new functionality work, including Fast Search and Where Used.
To access the settings for Indexing and Windows Search, use the Control Panel. Control Panel in Windows 10 is most easily accessed by right clicking the Windows Start button, and selecting Control Panel from the list. In previous versions of Windows, the Control Panel is in the Start Menu. In the Control Panel, you’ll find Indexing Options.
If indexing is running, it will tell you at the top of the Indexing Options dialog. It should say “Indexing complete.”

If it’s not running, you can start it with these steps. Press the Windows key + R, and type services.msc, then scroll down the list to Windows Search. You can right click on this entry to start it.
Warning: Windows Search and Indexing can be a resource hog on your machine or even on your network, so your IT people might need to be involved in the decision to use/turn on this option. You may need administrator access to perform some of these functions.
The idea behind indexing is that the Windows service searches your drive or whatever location you want to index, and stores the pertinent info (location, filename, properties). Then when you ask for a search, Windows just has to search its information cache instead of your drive again. This makes searches much faster.
You can go to the Modify button in Indexing Options and select a new area to index for search. This will help limit indexing and prevent some resource hogging.
Further, you can go to Advanced button in Indexing Options and control which file extensions get indexed. If you are unsure about any of this, you need to check with your IT people or CAD Admin to make sure you will not cause problems for yourself or other users.

You will also need to turn on the new setting Fast Property Search within the Solid Edge Options. These settings should be easy enough to set up, but again, you should consult your CAD Admin or IT professional before opening this can of worms. I don’t want to sound like I’m discouraging this practice, just that you need to be prepared and plan for a potential performance hit while systems are indexing. Your CAD Admin and IT pros should have experience needed to make these judgment calls.

Indexing can be initiated from the Solid Edge Options > Fast Property Search > Solid Edge File Locations > Index My Files button. This will bring up the Windows Indexing Options dialog which will show the progress of indexing. It will also indicate if user activity is reducing indexing speed (although you are probably concerned about the opposite- if indexing is reducing user speed). This is something you should choose a good time for, such as lunch or over night. The speed at which your computer will index files depends on the overall performance of your computer, what else is happening on your computer at the time, the number of files to be indexed, and whether you are indexing network files, and the speed of your network. As an example, my computer indexed ~5000 files in about 5 minutes.
When the Index is up to date, your searches should be fast when searching for filenames, where used references, and properties.

Search is available from the Open dialog or from Windows Explorer window. You can use any of the properties from the Property dropdown list in the Search dialog, shown below.
Searches can be saved and reused. Your last search is automatically saved, and listed as “LASTSRCH” in the My Searches list.
 The Where Used tool is available from the Solid Edge Data Management ribbon or via right mouse button menu on a part in the Pathfinder, using the More > option. Results will look like the search results, but be indented to indicate dependency
The Where Used tool is available from the Solid Edge Data Management ribbon or via right mouse button menu on a part in the Pathfinder, using the More > option. Results will look like the search results, but be indented to indicate dependency
.

Check In/ Check Out
Easy to do. Shows green when you have it checked out, orange when someone else has it checked out.
Life cycle Management

With the built-in data management, you can assign life cycle status to documents as they go through the system. You can change the status in the Property Manager or through the Design Manager interface in the SEStatus column.



The assignable status levels are Available, In Work, In Review, Released, Baselined, and Obsolete. You can disable some of these statuses in the Solid Edge Options > File Management > Life Cycle area. The status is displayed as a symbol in front of the part name in the assembly Pathfinder.
File Naming with Save As and Revise

Solid Edge still has the Document Name Formula where you can automatically build a file name based on various properties. You can find this at Solid Edge Options > Helpers > Document Name.
The new part in ST9 is under File Management > File Naming Rules.
Revision levels are controlled at Solid Edge Options > General > Revise and Increment Name. You can control the delimiter (i.e. _ , ., or -), start value, excluded characters, and minimum length (01 vs 1).


Summary
There is way too much stuff here to cover it all in detail, but you get the idea. Solid Edge added a file management tool for those who don’t have one. It’s not hard to set up or use. You’ll be able to use this if you’re just a single user trying to keep track of versions.
In the next article I’ll keep going in this vein and talk about what many of you might have thought were going to be the big data management topics, Design Manager and Pack and Go.



Comments