The Use of Colors in Solid Modeling
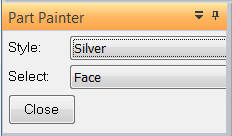
The use of color in CAD has evolved over the years. Early versions of CAD, of course were whatever color the CRT created, usually white or green. In more sophisticated 2D, we had colors for different layers, and each part was on a different layer in an assembly drawings. Then we graduated to 3D CAD and we had seemingly random colors for parts, and sometimes features. Sometimes we use our 3D models for analysis, where results are reported by color, and so a plastic part reports draft by coloring faces. Next we enter the photo-realistic phase of  CAD, and colors are assigned by material.
CAD, and colors are assigned by material.
On top of the different ways that we as users make use of colors while modeling, the software also changes colors to help denote selection, active or inactive, construction, types of features, sketch states or various interface elements.
Using the Color Manager (View>Style>Color Manager) you can assign textures or colors for different types of features such as construction (surface bodies), threaded holes/rods, weld beads and curves. This can be useful when you have to mate threaded holes to other parts quickly, or identify curves as different from sketches or model edges.
I have a couple of different ways I like to use colors in my models.
Random Part Color
This is probably my most commonly used method. I start out assigning materials to parts, but because I want to be able to distinguish one part from adjacent parts, I assign different colors.
To me, and I know I’m gonna step on some toes here, but the material = color is the most unimaginative way to assign colors. It makes it more difficult in an assembly cutaway view to see when parts are overlapping, or touching.
Plus, I like to use the part color for the wireframe or edge color, with hidden edges being of course dashed. Visualization of assemblies using techniques you can’t reproduce in real life using either wireframe, transparent, or cutaway parts is part of the magic of CAD.
 Rendering or Color By Material
Rendering or Color By Material
When you’re setting up a rendering, you are probably going to want to use the method I just got done mocking as the least imaginative method – color by material. Still, sometimes you have custom materials that you might like to use for rendering to make the visuals just a little more tantalizing. In most computer generated renderings, reflectivity is generally set too high to make things look realistic. There is a definite difference between a “cool” rendering, and a highly realistic one. Realism often involves imperfection, which is a definite weak point of CAD-based rendering systems, and this Achilles heel can also be one of the tell-tale traits that people use to identify CAD renderings from real photographs.
Setting up CAD models for rendering could be its own series of blog posts. The requirements of a rendering are often so different from the requirements of a manufacturing model that many folks who do renderings save out the assembly as a copy so the different requirements don’t start poisoning one another. For example, a rendering assembly should usually have some sort of size reference in it. Something commonly identifiable such as a coin, a pencil, computer mouse, or something along those lines. You might not want to have the same sort of stuff in an assembly you use to make assembly instructions.
Sometimes I would color by material and use subtle differences in shades of gray to differentiate between parts.
Color by Process
I’ve seen companies require users to color parts by process. So all sheet metal would be one color, injection molded parts another color, and purchased parts another. To me this might get a little tedious while designing, but certainly for the manufacturing or purchasing folks, seeing models represented in this way would be very helpful.
 Color by Author
Color by Author
In a highly distributed design team where you have many different people working together on parts from the same assembly, it might be useful to assign part colors by author. It would be even handier to be able to switch quickly between these color schemes.
Done/Not Done
When you’re going through a large assembly, adding detail to a large number of parts, sometimes it may help you keep track of where you’ve been and where you have yet to go by using colors. Green parts are done, and red parts are not.
Faces and Features
I’ve been in modeling situations where one face acted as a reference for another set of faces, and it always helped to denote that face with a special color. Such as a face that establishes the direction of pull for an injection molded part, or a special hole that is used to locate a set of other parts in the assembly.
 This is one function that has a special setting. If you look in the Color Manager dialog, shown at the top of this article, the Show Part Face Colors setting enables you to use the overall part color, or the individual face colors.
This is one function that has a special setting. If you look in the Color Manager dialog, shown at the top of this article, the Show Part Face Colors setting enables you to use the overall part color, or the individual face colors.
And while we’re here in this dialog, let’s mention also the option above the face colors option: Show And Allow Assembly Style Overrides.
Overrides can be a complex issue, where you have various levels of hierarchy in your parts/assemblies, and colors assigned to various levels. Such as assembly occurrences, bodies, features, faces, parts, and so on.
So what’s your favorite way to work with colors in Solid Edge? Do you have any additional tricks we haven’t mentioned here?



Comments