Tips and Tricks from Forum Users #23
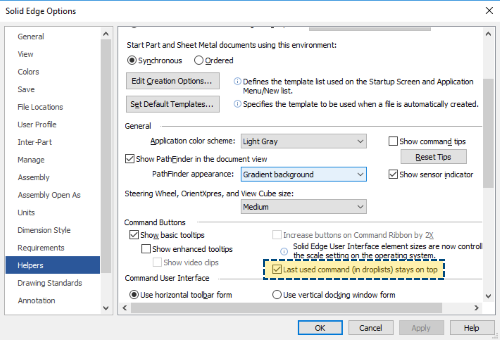
Here’s a new year collection of the most interesting tips and tricks based on the discussions in the Solid Edge forum. Due credit is given to respective contributors.
And a quick list of the previous compilations:
T&T #01, T&T #02, T&T #03, T&T #04, T&T #05
T&T #06, T&T #07, T&T #08, T&T #09, T&T #10
T&T #11, T&T #12, T&T #13, T&T #14, T&T #15
T&T #16, T&T #17, T&T #18, T&T #19, T&T #20
1. Is there a way to move section view from one sheet to another in Drafting?
The Tip: Sure, there are at least two ways to achieve this, and with different results, as shown in this video:
Contributor: @hawcad
Video by: @Tushar
2. I have added several styles to the default materials.mtl library and want to remove few of them, but when I select one or more of the saved styles, the Delete button is greyed out.
Is there a way to get rid of some saved styles?
The Tip: That’s right. You cannot delete from the left-hand side of this dialog.

Once the style exists in the Materials.mtl file, you must open the Materials.mtl file into Solid Edge and delete the style from that file.
The Materials.mtl file is actually a Solid Edge .par file renamed to .mtl
So hit Ctrl+O in Solid Edge, just browse to the folder containing the Materials.mtl file and change the File Type filter to “All Documents”.
Contributor: @uk_dave
3. To send 3D models to our subcontractors, we hide all parts they don’t have to make and export the top level assembly to STEP with the ‘Export displayed only’ option active.
Some sub-contractors use Solid Edge however and prefer native files. Is there an easier way to perform a ‘Save displayed only’?
The Tip: Just save a copy of the assembly, then delete out the unwanted parts. Finally, use “Pack and Go” for sending out the data set.

One thing to watch is if you make use of Part Copies, or Inter-Part Copies, although will have link errors, this information will also be present in those files. So exporting via a neutral format, such as STEP, is still the best way to strip all of that out, in one easy step.
Contributor: @SeanCresswell
4. Is there any way of changing which icon is the default visible on the ribbon bar? For example, when sketching, I use frequently use Rectangle by 2 Points and rarely use Rectangle by Center.
Is there a way of switching it around so the one I use is visible on the toolbar, without having to go through the drop-down menu each time?
The Tip: Sure, this is just a setting away in the Options dialog under the Helpers tab that reads “Last used command (in droplists) stays on top”.

Contributor: @Johnson_BigMatt
5. Is there a way to create lines in the background sheets that shows on the drawing sheets but do not print? I’d like to avoid fold lines whenever possible.
The Tip: You could try using the Annotation Alignment Shape command. This is meant to be used for aligning balloons more easily, but the line and shapes that you draw do not get printed.
Here’s an explainer video (with some cool background music):
Contributor: @bweisenberger
Video by: @Tushar
Compiled by:
Tushar Suradkar
Comments
Leave a Reply
You must be logged in to post a comment.

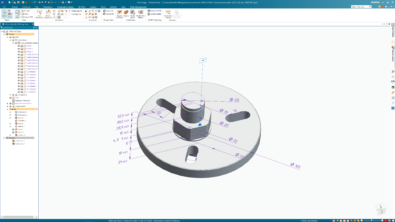

I haven’t been able to find a way to increase the font and icon size on the UI, (not dimensions, drawings etc, but the UI ribbon icon sizes). Is there not a way to do this?